Flutter In Visual Studio Code
Here is the reason why this happen: Also documented there: you can now bind shortcuts to the refactor actions: Ctrl+. In Code opens the “lightbulb” menu showing all code fixes/refactors. Code v1.20 gained the ability to keybind quickfixes. To do this you should edit your keybindings.json file and include the ID of the refactor as found below.
Dart Code adds a number of commands to the command palette (Ctrl+Shift+P or Cmd+Shift+P).
Adding Key Bindings for Commands
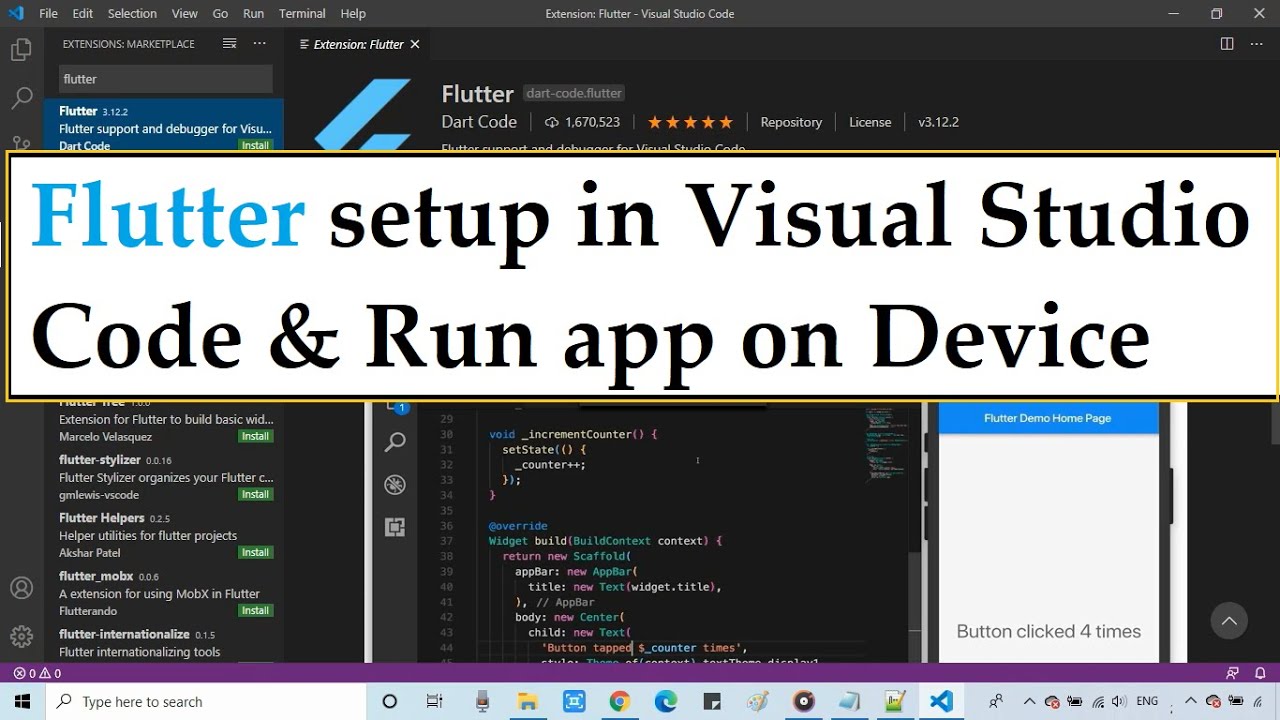
For information on key bindings, including how to add your own, see Key Bindings
Open Visual Studio Code; Click Locate SDK; Find your flutter folder; Click Save; Re-open your Visual Studio Code; Press Ctrl + Shift + P; Type flutter and choose Flutter: New Application Project; Type your project name (e.g: flutterapplication1) Select a folder to create the project in; If you want to change your flutter sdk location. Automatically formatting code in VS Code. Install the Flutter extension (see Editor setup ) to get automatic formatting of code in VS Code. To automatically format the code in the current source code window, right-click in the code window and select Format Document. You can add a keyboard shortcut to this VS Code Preferences.
Dart: Capture Logs
This command simplifies capturing logs for diagnosing issues. See the /docs/logging/ page for more info.
Dart: Complete Statement
This command will attempt to finish the current line you’re editing by adding things like closing brackets and semicolons before moving the cursor to the next line.
Dart: New Project
This command simplifies creation of new Dart projects by using stagehand. You will be asked to select a project type, enter a name for your project and pick a folder to create it in. The folder will be created and opened and all required files created automatically. A notification will appear once the creation process is complete and your project is ready to run.

Dart: Change SDK
If you have configured the dart.sdkPaths setting then this command will allow you to quickly switch between Dart SDKs. See Quickly Switching Between SDK Versions for more info.
Dart: Go to Super Class/Method

This command goes to the super implementation of the method or class under the caret.
Dart: Go to Test/Implementation File
This command jumps between a file and its corresponding test file in the editor. It will map lib/foo.dart to test/foo_test.dart and back. The command is only available when the current file can be mapped and the target file exists.
Dart: Show Type Hierarchy
This command displays the hierarchy for the current types in a pick list.
Dart: Rerun Last Debug Session
This command will re-run the last Dart debug session that has run. This can be useful if you ran a specific test from the CodeLens links or test tree and want to quickly re-run it without navigating back there.
Dart: Run Test At Cursor / Debug Test At Cursor
If the cursor is within a test method, these commands will execute the test (the same as clicking the Run or Debug CodeLens link).
Dart: Sort Members
This command sort all of the directives, unit and class members in the current Dart file.
Dart: Write Recommended Settings
This command writes all recommended settings to your VS Code user settings for the Dart language.
Pub: Get Packages
This command fetches Pub packages listed in your pubspec.yaml and their dependencies for the current project. If invoked in a Flutter project this command will instead run Flutter: Get Packages.
For more information on using packages see the Dart website.
Pub: Upgrade Packages
This command upgrades Pub packages to the latest version allowed by the constraints in your pubspec.yaml for the current project. If invoked in a Flutter project this command will instead run Flutter: Upgrade Packages.
For more information on using packages see the Dart website.
Flutter: New Application Project

Flutter Visual Studio Code Shortcuts
This command simplifies the creation of new Flutter application projects. You will be asked for a name for your project and a folder to create it in. The folder will be created and opened automatically and all required files created automatically. A notification will appear once the creation process is complete and your project is ready to run.
For more information on getting started with your first app, see the Get Started: Test Drive section of the Flutter website.
Flutter: New Module Project
This command simplifies the creation of new Flutter module projects. You will be asked for a name for your project and a folder to create it in. The folder will be created and opened automatically and all required files created automatically. A notification will appear once the creation process is complete and your project is ready to run.
For more information on building a module to use in an existing iOS/Android app, see the Add Flutter to existing app section of the Flutter website.
Flutter: New Package Project
This command simplifies the creation of new Flutter package projects. You will be asked for a name for your project and a folder to create it in. The folder will be created and opened automatically and all required files created automatically. A notification will appear once the creation process is complete and your project is ready to run.
For more information on getting started with your first package, see the Developing Packages: Introduction section of the Flutter website.
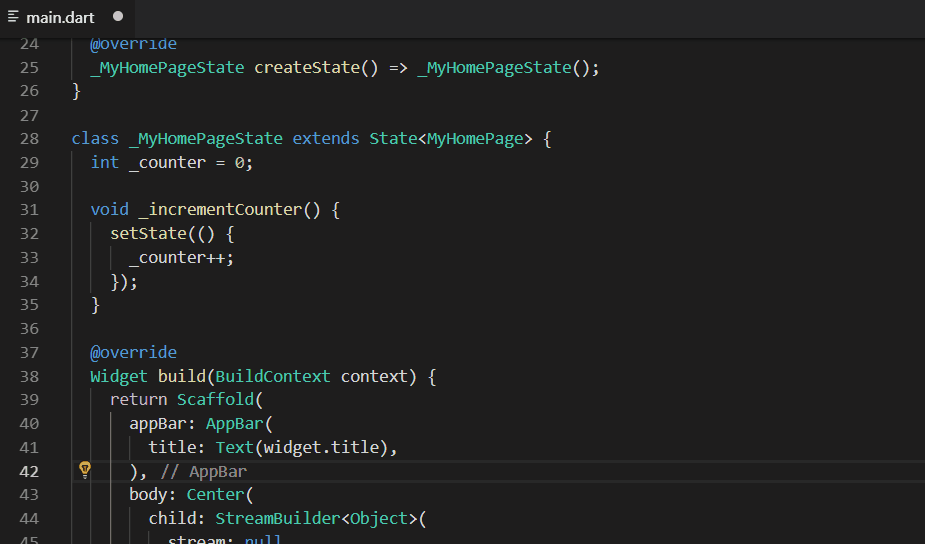
Flutter: New Plugin Project
This command simplifies the creation of new Flutter plugin projects. You will be asked for a name for your project and a folder to create it in. The folder will be created and opened automatically and all required files created automatically. A notification will appear once the creation process is complete and your project is ready to run.
For more information on getting started with your first plugin, see the Developing Packages: Plugins section of the Flutter website.
Flutter: Open Widget Sample
This commands provides easy access to all Flutter widget sample applications. You will be shown a list of all available samples, and selecting one will open the sample in VS Code ready for you to run by pressing F5.
Flutter: Run Flutter Doctor
This commands runs flutter doctor and shows the results in the Output pane.
For more information on using packages see the Flutter website.
Flutter: Clean Project
This commands runs flutter clean to remove any existing build output for the current project.
Flutter: Select Device
Flutter In Visual Studio Code
If you have multiple devices or simulators connected then this command will allow you to quickly switch between Dart SDKs. See Quickly Switching Between Flutter Devices for more info.
Flutter: Change SDK
Setup Flutter In Visual Studio Code
If you have configured the dart.flutterSdkPaths setting then this command will allow you to quick switch between Flutter SDKs. See Quickly Switching Between SDK Versions for more info.
Flutter Vs Code
Flutter: Get Packages
This command fetches Flutter packages listed in your pubspec.yaml and their dependencies for the current project. If invoked in a standard Dart project this command will instead run Pub: Get Packages.
For more information on using packages see the Flutter website.
Flutter: Upgrade Packages
This command upgrades Flutter packages to the latest version allowed by the constraints in your pubspec.yaml for the current project. If invoked in a standard Dart project this command will instead run Pub: Upgrade Packages.
Flutter: Save Screenshot
This commands runs flutter screenshot to take a screenshot of the app running in the current debug session. Note: this command will not be available in the command palette unless there is a active debug session.
