Gdb Visual Studio Code
- Vscode Debug Gdb
- Vs Code Gdb Remote Debug
- Gdb Connect To Remote Server
- Vs Code Remote Gdb
- Gdb Visual Studio Code Linux
After you have set up the basics of your debugging environment as specified in the configuration tutorials for each target compiler/platform, you can learn more details about debugging C/C++ in this section.
In this video I will go over how you can set up VSC (Visual Studio Code) to debug your C programs. You can download the templates used in this video from. Pick any port you like - here 1234. Test the connection to gdbserver from your local machine by typing. Gdb (gdb) target remote myremotehostname:1234. Trigger any gdb command to check whether it works - e.g. C (or continue) to continue running mybinary. Put the following into your.vscode/launch.json.
Visual Studio Code supports the following debuggers for C/C++ depending on the operating system you are using:
- Linux: GDB
- macOS: LLDB or GDB
- Windows: the Visual Studio Windows Debugger or GDB (using Cygwin or MinGW)
Windows debugging with GDB

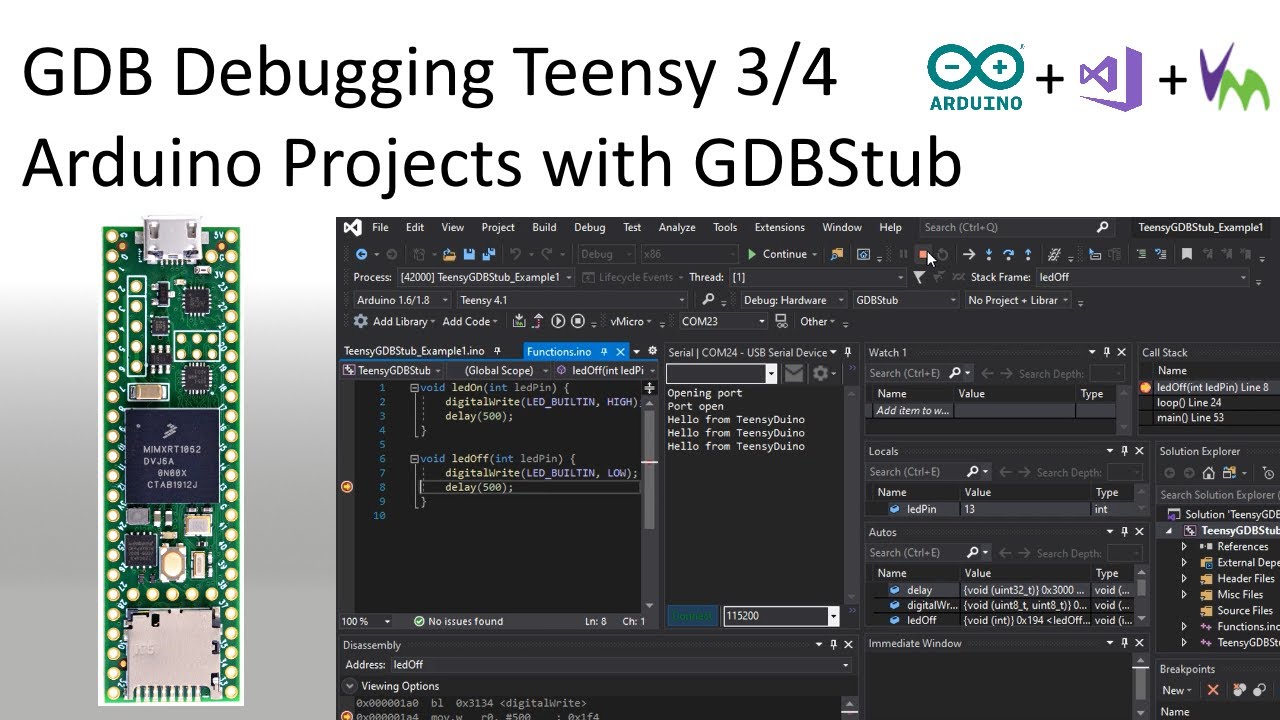

You can debug Windows applications created using Cygwin or MinGW by using VS Code. To use Cygwin or MinGW debugging features, the debugger path must be set manually in the launch configuration (launch.json). To debug your Cygwin or MinGW application, add the miDebuggerPath property and set its value to the location of the corresponding gdb.exe for your Cygwin or MinGW environment.
For example:
Cygwin/MinGW debugging on Windows supports both attach and launch debugging scenarios.
To learn more, see Configuring C/C++ debugging.
If you are debugging with GDB on Windows, see Windows Debugging with MinGW64.
Conditional breakpoints
Conditional breakpoints enable you to break execution on a particular line of code only when the value of the condition is true. To set a conditional breakpoint, right-click on an existing breakpoint and select Edit Breakpoint. This opens a small peek window where you can enter the condition that must evaluate to true in order for the breakpoint to be hit during debugging.
In the editor, conditional breakpoints are indicated by a breakpoint symbol that has a black equals sign inside of it. You can place the cursor over a conditional breakpoint to show its condition.
Function breakpoints
Function breakpoints enable you to break execution at the beginning of a function instead of on a particular line of code. To set a function breakpoint, on the Run view right-click inside the Breakpoints section, then choose Add Function Breakpoint and enter the name of the function on which you want to break execution.
Expression evaluation
VS Code supports expression evaluation in several contexts:
- You can type an expression into the Watch section of the Run view and it will be evaluated each time a breakpoint is hit.
- You can type an expression into the Debug Console and it will be evaluated only once.
- You can evaluate any expression that appears in your code while you're stopped at a breakpoint.
Vscode Debug Gdb
Expressions in the Watch section take effect in the application being debugged; an expression that modifies the value of a variable will modify that variable for the duration of the program.
Multi-threaded debugging
The C/C++ extension for VS Code has the ability to debug multi-threaded programs. All threads and their call stacks appear in the Call Stack section:
Memory dump debugging
The C/C++ extension for VS Code also has the ability to debug memory dumps. To debug a memory dump, open your launch.json file and add the coreDumpPath (for GDB or LLDB) or dumpPath (for the Visual Studio Windows Debugger) property to the C++ Launch configuration, set its value to be a string containing the path to the memory dump. This will even work for x86 programs being debugged on an x64 machine.
Additional symbols
If there are additional directories where the debugger can find symbol files (for example, .pdb files for the Visual Studio Windows Debugger), they can be specified by adding the additionalSOLibSearchPath (for GDB or LLDB) or symbolSearchPath (for the Visual Studio Windows Debugger).
For example:
or
Locate source files
The source file location can be changed if the source files are not located in the compilation location. This is done by simple replacement pairs added in the sourceFileMap section. The first match in this list will be used.
For example:
GDB, LLDB, and LLDB-MI Commands (GDB/LLDB)
For the C++ (GDB/LLDB) debugging environment, you can execute GDB, LLDB and LLDB-MI commands directly through the debug console with the -exec command, but be careful, executing commands directly in the debug console is untested and might crash VS Code in some cases.
Other debugging features

- Unconditional breakpoints
- Watch window
- Call stack
- Stepping
For more information on debugging with VS Code, see this introduction to debugging in VS Code.
For additional ways to configure the launch.json file so that you can debug your C/C++ app, see Configuring C/C++ debugging.
Natvis framework
You create custom views of C++ object in the debugger with the Natvis framework. You can read the Custom views for native objects topic for details on using Natvis with the C/C++ extension.
Debug remotely
For information about attaching to a remote process, such as debugging a process in a Docker container, see Pipe transport.
Debug the debugger
If you are experiencing a debugging problem with the extension that we can't diagnose based on information in your issue report, we might ask you to enable logging and send us your logs. See Enable logging for the debug adapter to learn how to get C/C++ extension logs.
Known limitations
Symbols and code navigation
All platforms:
- Because the extension doesn't parse function bodies, Peek Definition and Go to Definition don't work for symbols defined inside the body of a function.
Debugging
Windows:
- GDB on Cygwin and MinGW cannot break a running process. To set a breakpoint when the application is running (not stopped under the debugger), or to pause the application being debugged, press Ctrl-C in the application's terminal.
- GDB on Cygwin cannot open core dumps.
Linux:
Vs Code Gdb Remote Debug
- You may see an error saying:
ptrace: Operation not permitted. This is due to GDB needing elevated permissions in order to attach to a process. This can be solved using the solutions below:When using attach to process, you need to provide your password before the debugging session can begin.
To disable this error temporarily, use the following command:
echo 0 | sudo tee /proc/sys/kernel/yama/ptrace_scopeTo remove the error permanently, add a file called
10-ptrace.confto/etc/sysctl.d/and add the followingkernel.yama.ptrace_scope = 0.
macOS:
- LLDB:
- When debugging with LLDB, if the Terminal window is closed while in break mode, debugging does not stop. Debugging can be stopped by pressing the Stop button.
- When debugging is stopped the Terminal window is not closed.
- GDB:
- Additional manual install steps are required to use GDB on macOS. See Manual Installation of GDB for OS X in the README.
- When attaching to a process with GDB, the application being debugged cannot be interrupted. GDB will only bind breakpoints set while the application is not running (either before attaching to the application, or while the application is in a stopped state). This is due to a bug in GDB.
- Core dumps cannot be loaded when debugging with GDB because GDB does not support the core dump format used in macOS.
- When attached to a process with GDB, break-all will end the process.
Next steps
Read on to find out about:
- Configure C/C++ debugging - Learn about additional debugger configuration options.
- Basic Editing - Learn about the powerful Visual Studio Code editor.
- Code Navigation - Move quickly through your source code.
- Tasks - use tasks to build your project and more.
- Debugging - find out about the Visual Studio Code debugger.
If you have any other questions or run into any issues, please file an issue on GitHub.
-->Linux projects are supported in Visual Studio 2017 and later. To see the documentation for these versions, set the Visual Studio Version selector control for this article to Visual Studio 2017 or Visual Studio 2019. It's found at the top of the table of contents on this page.
You can use the Visual Studio IDE on Windows to create, edit, and debug C++ projects that execute on a remote Linux system, virtual machine, or the Windows Subsystem for Linux.
You can work on your existing code base that uses CMake without having to convert it to a Visual Studio project. If your code base is cross-platform, you can target both Windows and Linux from within Visual Studio. For example, you can edit, build, and debug your code on Windows using Visual Studio. Then, quickly retarget the project for Linux to build and debug in a Linux environment. Linux header files are automatically copied to your local machine. Visual Studio uses them to provide full IntelliSense support (Statement Completion, Go to Definition, and so on).
For any of these scenarios, the Linux development with C++ workload is required.
Visual Studio setup
Type 'Visual Studio Installer' in the Windows search box:
Look for the installer under the Apps results and double-click it. When the installer opens, choose Modify, and then click on the Workloads tab. Scroll down to Other toolsets and select the Linux development with C++ workload.
If you're targeting IoT or embedded platforms, go to the Installation details pane on the right. Under Linux development with C++, expand Optional Components, and choose the components you need. CMake support for Linux is selected by default.
Click Modify to continue with the installation.
Gdb Connect To Remote Server
Options for creating a Linux environment
If you don't already have a Linux machine, you can create a Linux Virtual Machine on Azure. For more information, see Quickstart: Create a Linux virtual machine in the Azure portal.
On Windows 10, you can install and target your favorite Linux distro on the Windows Subsystem for Linux (WSL). For more information, see Windows Subsystem for Linux Installation Guide for Windows 10. If you're unable to access the Windows Store, you can manually download the WSL distro packages. WSL is a convenient console environment, but it's not recommended for graphical applications.
Linux projects in Visual Studio require the following dependencies to be installed on your remote Linux system or WSL:
- A compiler - Visual Studio 2019 has full support for GCC and Clang.
- gdb - Visual Studio automatically launches gdb on the Linux system, and uses the front end of the Visual Studio debugger to provide a full-fidelity debugging experience on Linux.
- rsync and zip - the inclusion of rsync and zip allows Visual Studio to extract header files from your Linux system to the Windows filesystem for use by IntelliSense.
- make
- openssh-server (remote Linux systems only) - Visual Studio connects to remote Linux systems over a secure SSH connection.
- CMake (CMake projects only) - You can install Microsoft's statically linked CMake binaries for Linux.
- ninja-build (CMake projects only) - Ninja is the default generator for Linux and WSL configurations in Visual Studio 2019 version 16.6 or later.
The following commands assume you're using g++ instead of clang.
Linux projects in Visual Studio require the following dependencies to be installed on your remote Linux system or WSL:
- gcc - Visual Studio 2017 has full support for GCC.
- gdb - Visual Studio automatically launches gdb on the Linux system and uses the front end of the Visual Studio debugger to provide a full-fidelity debugging experience on Linux.
- rsync and zip - the inclusion of rsync and zip allows Visual Studio to extract header files from your Linux system to the Windows filesystem to use for IntelliSense.
- make
- openssh-server - Visual Studio connects to remote Linux systems over a secure SSH connection.
- CMake (CMake projects only) - You can install Microsoft's statically linked CMake binaries for Linux.
Vs Code Remote Gdb
Linux setup: Ubuntu on WSL
When you're targeting WSL, there's no need to add a remote connection or configure SSH to build and debug. zip and rsync are required for automatic syncing of Linux headers with Visual Studio for Intellisense support. ninja-build is only required for CMake projects. If the required applications aren't already present, you can install them using this command:

Ubuntu on remote Linux systems
Gdb Visual Studio Code Linux
The target Linux system must have openssh-server, g++, gdb, and make installed. ninja-build is required for CMake projects only. The ssh daemon must be running. zip and rsync are required for automatic syncing of remote headers with your local machine for Intellisense support. If these applications aren't already present, you can install them as follows:
At a shell prompt on your Linux computer, run:
You may be prompted for your root password to run the sudo command. If so, enter it and continue. Once complete, the required services and tools are installed.
Ensure the ssh service is running on your Linux computer by running:
This command starts the service and runs it in the background, ready to accept connections.
Fedora on WSL
Fedora uses the dnf package installer. To download g++, gdb, make, rsync, ninja-build, and zip, run:
zip and rsync are required for automatic syncing of Linux headers with Visual Studio for Intellisense support. ninja-build is only required for CMake projects.
Fedora on remote Linux systems
The target machine running Fedora uses the dnf package installer. To download openssh-server, g++, gdb, make, ninja-build, rsync, and zip, and restart the ssh daemon, follow these instructions. ninja-build is only required for CMake projects.
At a shell prompt on your Linux computer, run:
You may be prompted for your root password to run the sudo command. If so, enter it and continue. Once complete, the required services and tools are installed.
Ensure the ssh service is running on your Linux computer by running:
This command starts the service and runs it in the background, ready to accept connections.
Next Steps
You're now ready to create or open a Linux project and configure it to run on the target system. For more information, see:
