Wordpress Layout
Do you want to create custom WordPress layouts for your website to give it a unique look?
May 15, 2020 A predefined layout from WordPress.com guides you toward creating something that’s engaging and easy on the eyes. Replace the placeholder text and images with your own versions to personalize and customize it until you’re satisfied. Establishing and updating a clear contact page is rudimentary for a business to succeed. WordPress Plugins and Customization - Other resources related to customizing WordPress About WordPress. Getting Started with WordPress. Working with WordPress. Blog Design and Layout. Advanced Topics. Troubleshooting. Developer Documentation. Current Events.
Regardless of your skillset, it’s easy to build a custom WordPress layout without having to hire a developer.
In this article, we’ll show you how to create a custom WordPress layout by using a renown WordPress page builder plugin, Beaver Builder.
Many of you must be wondering, why to create a custom layout when you can simply pick a premium theme and kick off your page with one of its pre-built layouts.
Why Create Custom WordPress Layouts
You’ll find a number of premium WordPress themes that offer several stunning built-in layouts, which are ready to be used right away. You can definitely opt for these beautiful layouts and give your site an appealing look.
But the problem with such layouts is that because of its ready availability they are widely used by hundreds and thousands of users across the web.
That means if you’re using a prebuilt layout for your WordPress site, you won’t be able to give a distinct look unless you customize it a lot. Additionally, these layouts may not meet your requirements either. Building a custom layout is the best option in these cases.
Creating a Custom WordPress Layout
The best way to create visually stunning custom layouts for your site is to use the Beaver Builder plugin. Beaver Builder is a popular drag and drop page builder plugin that lets you create some of the most stunning layouts within a matter of minutes.
The best thing about this plugin is the level of flexibility if offers. You can take control of almost anything.
Free Wordpress Layout Css
Colors, texts, fonts, images – everything can be fully customized to get the exact look that you’ve always dreamt about.
Another thing you’ll love about Beaver Builder is that unlike any other page builder plugins, it’s thoroughly beginner-friendly and you don’t have to spend hours figuring out how to use it. Plus, it also offers dozens of visually stunning templates to help you get started.
Check outour Beaver Builder review here. Let’s now check out how to create your custom layouts using this plugin.
Step 1: Installing and Setting Up Beaver Builder in WordPress
The first step is to install and activate Beaver Builder on your website. You can download the plugin by going to the Beaver Builder’s site. Once it’s activated, go to Settings » Page Builder.
Here you can enter the license key to enable support and receive updates. Once done you’re ready to create your first custom layout.
Step 2: Creating Your First Custom Layout
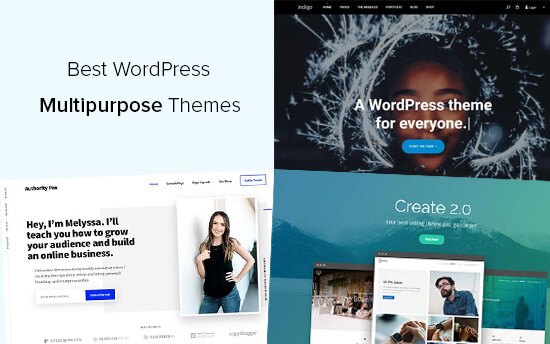
To create your first custom layout, go to All Pages » Add New on your WordPress dashboard. On your text editor, you’ll have an option to switch to the page builder.
Just click on this option and you’ll see the page builder tab being launched. You’ll see several template options here. So select the one you like the most for your layout. You can also click on the dropdown arrow and select the type of layout you want. This can be for your landing pages or your content pages.
Once that’s done, you’ll be directed to its drag and drop builder. To edit a particular field, you just need to hover over that specific area and then click on it and start customizing your design.
You can add up to 6 columns, sidebars, audios, images, separators and more to your layouts. To add rows and sidebars, click on the Row Layouts tabs. Then drag the number of columns you want and drop it in your visual builder.
Once your columns are added, just click on them and customize it to match your requirements. You can change the background, text color, add links, texts, borders and more to your columns. These columns and rows can also be saved for later use. For that, just click on the Save button at the end of the popup.
For other elements, you need to use the Basic Modules option. You also have several other elements that you can add to your layout like buttons, accordions, pricing tables, maps, countdown timers and a lot more.
You simply need to drag the elements from the right and drop it in the visual builder on your left. Each of these elements is customizable. So for example, if you want to add a new heading, just click on Heading and drag and drop it in your layout. After that click on the Heading element to customize it.
You’ll have 3 different tabs here. General, Style and Advance. The first one lets you add your texts, links, etc. to your headings. The second tab lets you style your heading with different colors, fonts, etc. The Advanced option lets you work on the margins, visibility, responsiveness, animation, etc.
You can add as many elements and modules as you want by using the same method and then customize it to meet your requirements.
After you have edited your layouts, click on the Done button on the top right corner of your screen. You’ll see a new popup with several different options like the ones shown in the screenshot below.
The bet wattpad pdf. Using these options you can either Save your draft, Publish it or discard it.
Step 3: Reusing Your Layout
Beaver Builder also lets you save your custom WordPress layout and reuse it anytime you want. To use this option, go to Tools on the top right corner of your screen. You’ll see the following options on your screen.
Now depending on your requirements, select the option. If you want to use the template for later use, click on the Save Template option and then name your layout. After that hit the Save button.
Step 4: Managing Your Templates
The layouts that you create with Beaver Builder can be used on unlimited websites. The templates created by its users are stored in a custom post type called templates.
By default, this option is hidden. You can make it visible by going to Settings » Page Builder » Templates tab.
Now click on the Enable Templates Admin option and hit the Save Template Settings button. Upon doing this, you’ll notice a new menu item named Templates appearing in your WordPress admin bar. All page layouts that you save as a template will appear on that page.
Exporting Your WordPress Layouts
Since the layouts you create are saved as a custom post type, you can easily export your Beaver Builder templates. For this, you have the built-in export feature in WordPress. To use this feature go to Tools » Export page.
Now select Templates. Click on the dropdown arrow and select the template you want to export. After that, hit the Download Export File button and WordPress will send an XML file for you to download.
Importing Beaver Builder Layouts
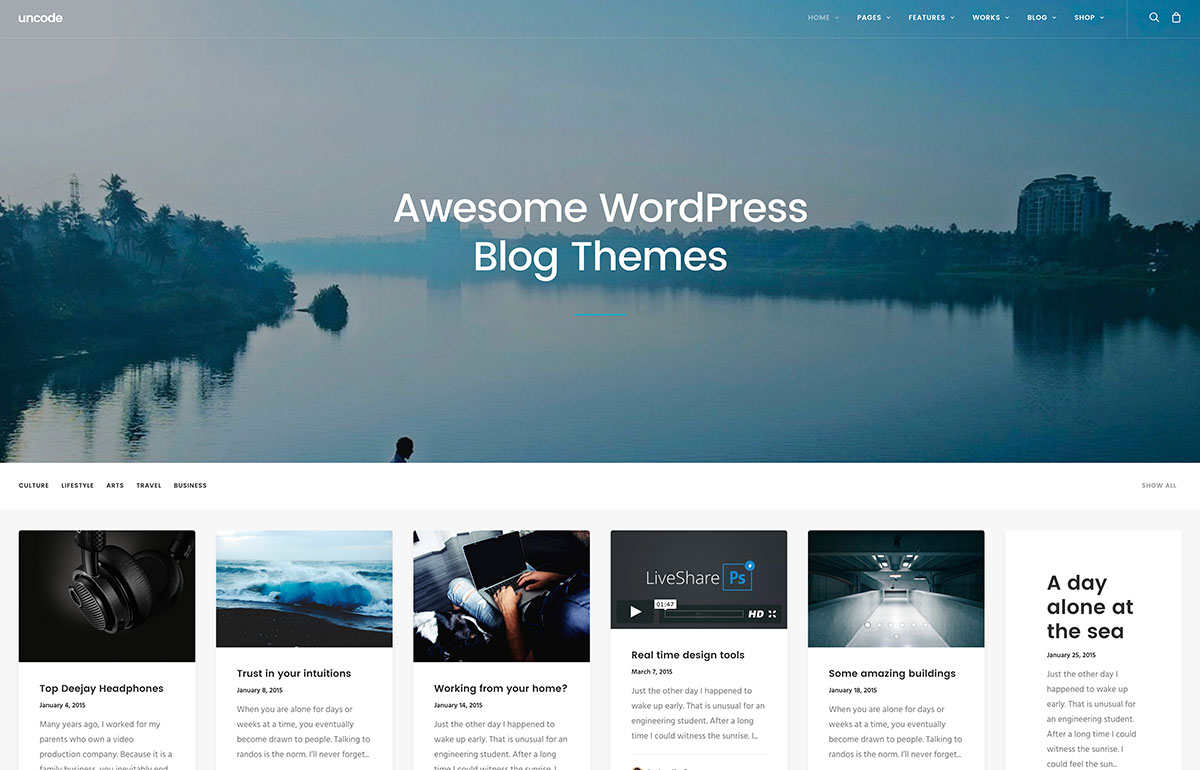
To import a layout, go to the dashboard of the website where you want this layout to be imported. Now go to Settings » Import » WordPress. Click on the Install Now option under the WordPress tab. This will download and install the WordPress importer plugin.
Once the plugin is downloaded, you can upload the XML file that you’ve just downloaded. Your layout is now ready to be used on your other site as well.
And that’s it. We hope you liked our article. If you did, you might also want to know some of the other Beaver Builder alternatives you can try out.
Download game ps2 hardisk. Before Kathryn Presner became a WordPress.com Happiness Engineer (our name for customer support specialists), she spent several years as a freelance website designer, charging clients to build sites with customized WordPress themes.
Though she had the chops — “my job took a lot of technical skill,” she says — she realized the inherent inefficiencies in her line of work. “To build a site designed from scratch that matches the brand and has custom features, the cost can add up,” she says. “And some business owners I worked with never became comfortable with managing their own website.”
“The whole point of building a WordPress website is having the ability to update it, and it’s a shame when people are so wary of touching their own content,” she adds.
These days, Kathryn helps people overcome obstacles and gain the confidence to create their own websites on WordPress.com.

Wordpress Layout Elements
Building blocks for a better website
Since joining our team, Kathryn has also seen the launch of an innovation that improves the website editing experience: the WordPress Block editor.
As a web designer who’d worked with many small businesses, Kathryn could see that editing a website with blocks would be “a game-changer for WordPress.”
Blocks are specific components you can use to build pages on your website. There are basic blocks for paragraphs of text, headlines, and images. There are also blocks that provide added functionality such as contact forms, clickable buttons, maps, and slideshows. There are even blocks that integrate with services like Mailchimp and Calendly.
Wordpress Layout Builder
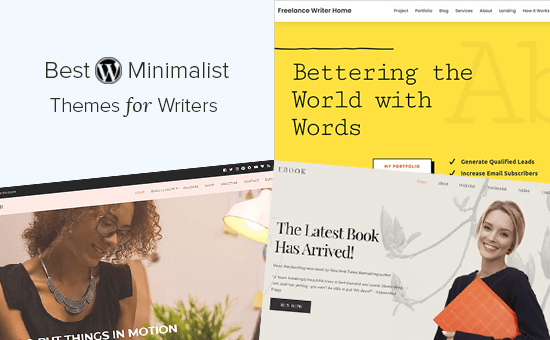
Before the Block editor, you needed at least a little web development experience to customize your site beyond the basics. Now, the Block editor is giving all website owners the power to do more with WordPress.
“It was challenging to create the look of your site as it existed in your head.” But with the Block editor, says Kathryn, “You don’t need to know code or install anything. You have so much more flexibility to put things where you want them and make layouts look the way you want.”
This addresses a roadblock that Kathryn knows all too well — she recalls clients who would contact their developers to make changes to parts of their site (such as updating the hours of operation) that they could have easily done themselves. “The Block editor makes things friendlier for a lot of people,” she says. For example, the business hours block is now an intuitive way to update your hours.
Simplifying the website building experience
WordPress themes drive the look and feel of a website, contributing to its personality, and helping to define the user experience. Yet, even with dozens of free and premium themes to choose from on WordPress.com, people sometimes felt limited or overwhelmed by the design and customization they wanted to do.
As a Happiness Engineer, Kathryn regularly speaks with frustrated customers who want to match the look of a new website to their theme’s demo. Those demos, after all, are often what convince people to start building their site with WordPress.com.
That’s one reason why WordPress.com introduced the Page Layouts feature, which applies a pre-designed template with placeholder content to common pages. This takes some burden off the shoulders of DIY website owners and serves as a guide for customizing those pages with unique text, images, and more.
Types of pages with pre-designed layout options include:
- About Pages
- Blog Pages
- Contact Pages
- Menu Pages
- Portfolio Pages
- Services Pages
- Team Pages
- Homepages
You can now add premade layouts that replicate the look of a demo site much more quickly. Themes are more flexible, too. For example, what if you choose one theme but want your homepage layout to mirror another?
Wordpress Layout Plugin

“The cool thing is that all the themes are available to everyone!” Kathryn exclaims. “Maybe they want a color scheme from Balasana, but also want a Brompton homepage layout. That’s now available with all our newest themes.” How to fuse mods in warframe.
Kathryn honed in on two sections of a website that are crucial for anyone operating on WordPress — the About and Contact pages — and clarified how each is enhanced through Page Layouts and the Block editor. These are crucial pages for any website, serving a very specific purpose (no matter if the site is personal or professional).
On the About page, you can edit each aspect of the page to your liking. Take, for example, a headshot — if you like a photo, but don’t want it to be circular, you can customize that. This is because the Block editor lets you make these predefined layouts your own as you move and change existing blocks or add new ones to the mix. Maybe you want to add an email form or a photo gallery to your About page. It’s up to you!
Every business needs a Contact page, but most of them are fairly forgettable. A predefined layout from WordPress.com guides you toward creating something that’s engaging and easy on the eyes. Replace the placeholder text and images with your own versions to personalize and customize it until you’re satisfied.
Establishing and updating a clear contact page is rudimentary for a business to succeed. “I used to drill this into clients when I was freelancing,” says Kathryn. The star of the Contact page is the form that connects you with your customers. So why are they all so similar — and boring?
You can edit the form’s call-to-action from the standard “Send us a message” to something more personal like “Say hi!” or “Drop us a line.”
One Page Layout Wordpress
Exploring your options with layouts and the Block editor
Page Layouts from WordPress.com will jumpstart your creativity. These web page templates don’t even have to be used for their intended purpose! A photographer may want to use a Portfolio page layout for an About page, or a restaurant could use a Menu page layout for its homepage.
It’s your website, and WordPress.com puts the power to build it in your hands. The Block editor and Page Layouts are the perfect tools for getting the job done.
For those accustomed to what’s now known as the “Classic” WordPress editor, this new website editing experience may take some getting used to. Even Kathryn took a while to switch to using blocks on her own website, but now she’s embraced the new editor.
“It was embarrassing as a Happiness Engineer to retain the status quo, and not try the new thing,” she admits. “I was inspired to switch themes, and I love it.” Kathryn is using the Twenty Twenty theme, which is part of a collection of recommended WordPress themes designed to work well with the blocks.
If you’re feeling inspired to try something new on your website, consider switching themes or experimenting with Page Layouts. If you’re just embarking on a website building adventure, WordPress.com will be there to support you. That’s because people like Kathryn Presner, and other Happiness Engineers, are waiting to help you get the site that’s in your head out into the real world.
Start building your new website today and see how WordPress.com is empowering businesses, bloggers, artists, and freelancers to build something better — block by block.
Wordpress Layout Tutorial
Watch a video explaining how to use blocks to edit layouts:
